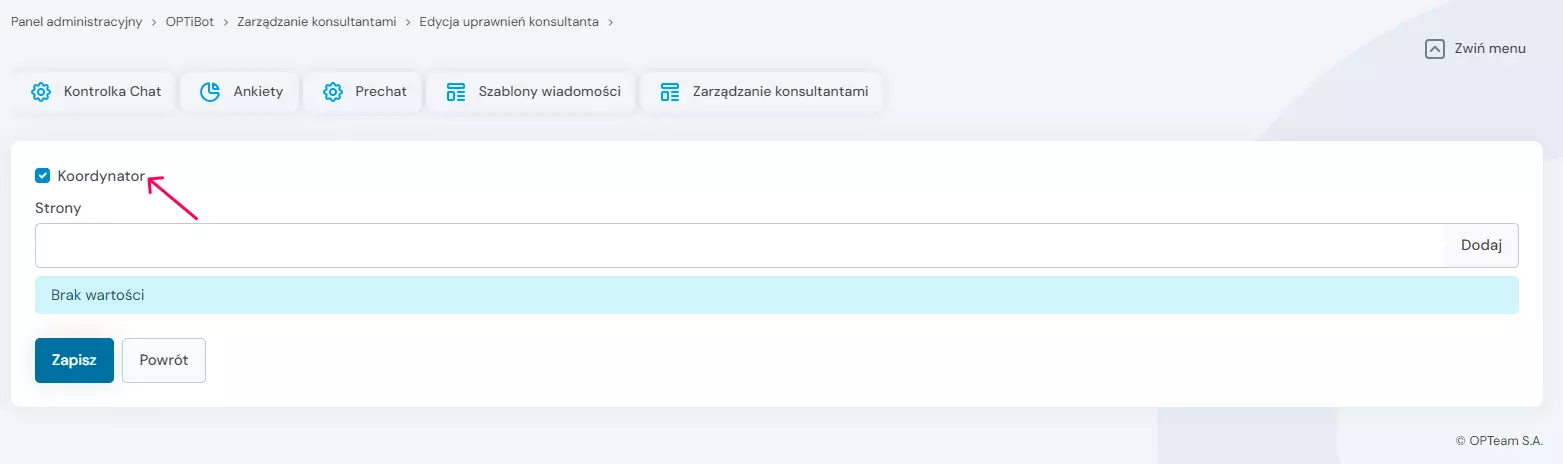Konfiguracja
Dostęp do Konfiguracji
Aby przejść do Konfiguracji, należy wybrać zakładkę OPTiBOT (Menu Taby), a następnie pozycję Konfiguracja.
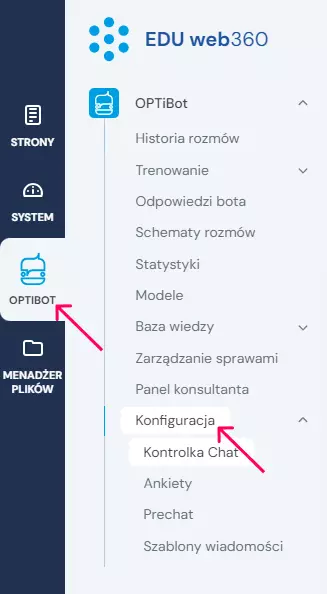
Konfiguracja posiada opcje: Kontrolka Chat, Ankiety, Prechat, Szablony wiadomości, Zarządzanie konsultantami.
Kontrolka Chat
- Dostęp do Kontrolki Chatu
Aby przejść do Kontrolki Chatu, należy wybrać Kontrolka Chatu z menu opcji Konfiguracja.
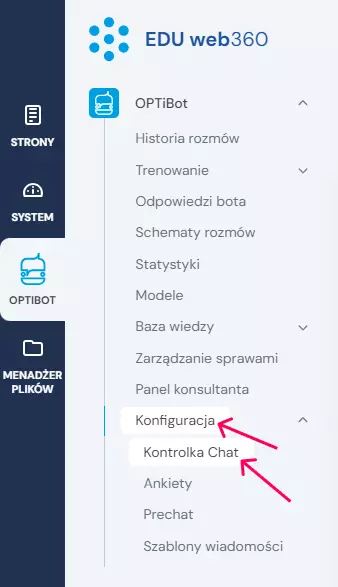
Konfiguracja kontrolki chatu składa się z zakładek: Wygląd Bota, CSS, Podgląd, Treść Powiadomienia Email, Zachęcanie do Rozmowy, Aplikacja PWA. Po prawej stronie na każdej zakładce widoczny jest podgląd Wirtualnego Asystenta - zmiany wykonywane w konfiguracji są od razu widoczne w podglądzie.
- Wygląd Bota - zakładka umożliwiająca konfigurację wyglądu bota w zakresie:
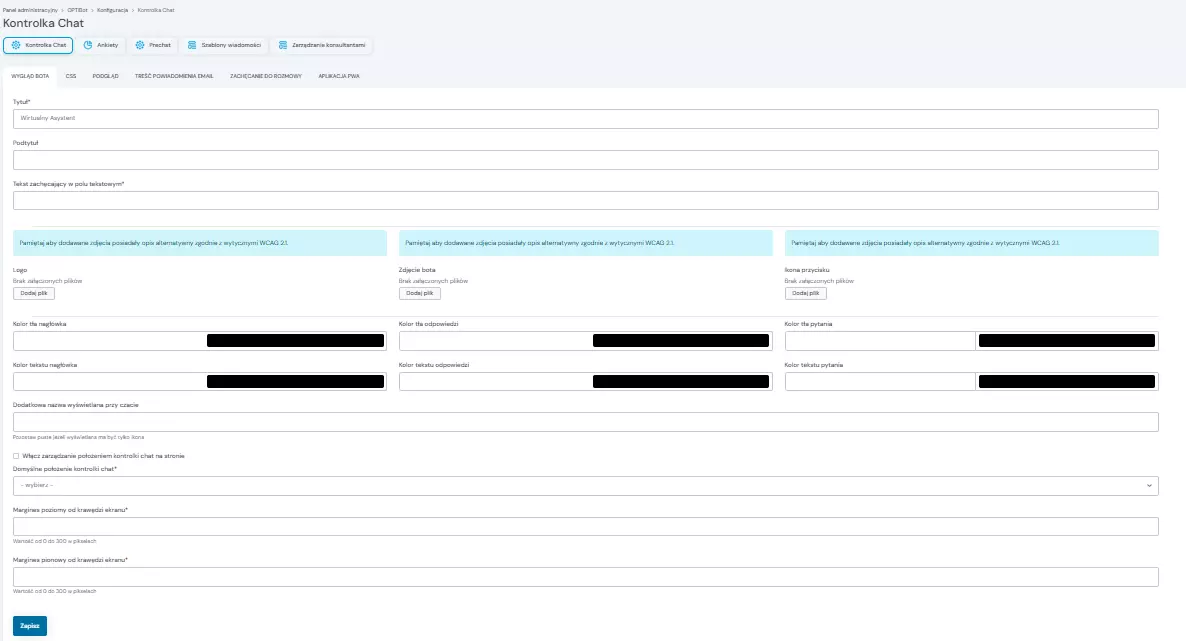
Zakładka wygląd bota - wariant EDU
- Podtytuł - pole umożliwiające wpisanie podtytułu, który wyświetlany jest na froncie,
- Tekst zachęcający w polu tekstowym - tymczasowy tekst w polu, w którym użytkownik formułuje pytanie, który ma zachęcić użytkownika do zadania pytania,
- Logo
- Zdjęcie bota
- Ikona przycisku
Informacja: Aby dodać plik graficzny dla loga, zdjęcia bota czy ikony przycisku, należy użyć przycisku ![]() , który uruchomi okno Menadżera plików. Aby usunąć zdjęcie, należy użyć przycisku
, który uruchomi okno Menadżera plików. Aby usunąć zdjęcie, należy użyć przycisku ![]() .
.
- Kolor - kontrolki ustawień kolorów, umożliwiające wpisanie kodu koloru bądź skorzystania z opcji color-picker. Kolory możliwe w konfiguracji w zakresie:
- tła nagłówka,
- tła pytania,
- tła odpowiedzi,
- tekstu nagłówka,
- tekstu pytania,
- tekstu odpowiedzi
- Dodatkowa nazwa wyświetlana przy czacie - pozostaw puste jeżeli wyświetlana ma być tylko ikona
- CSS - zakładka umożliwiająca dodanie własnych styli CSS oraz generowanie obecnie dodanych
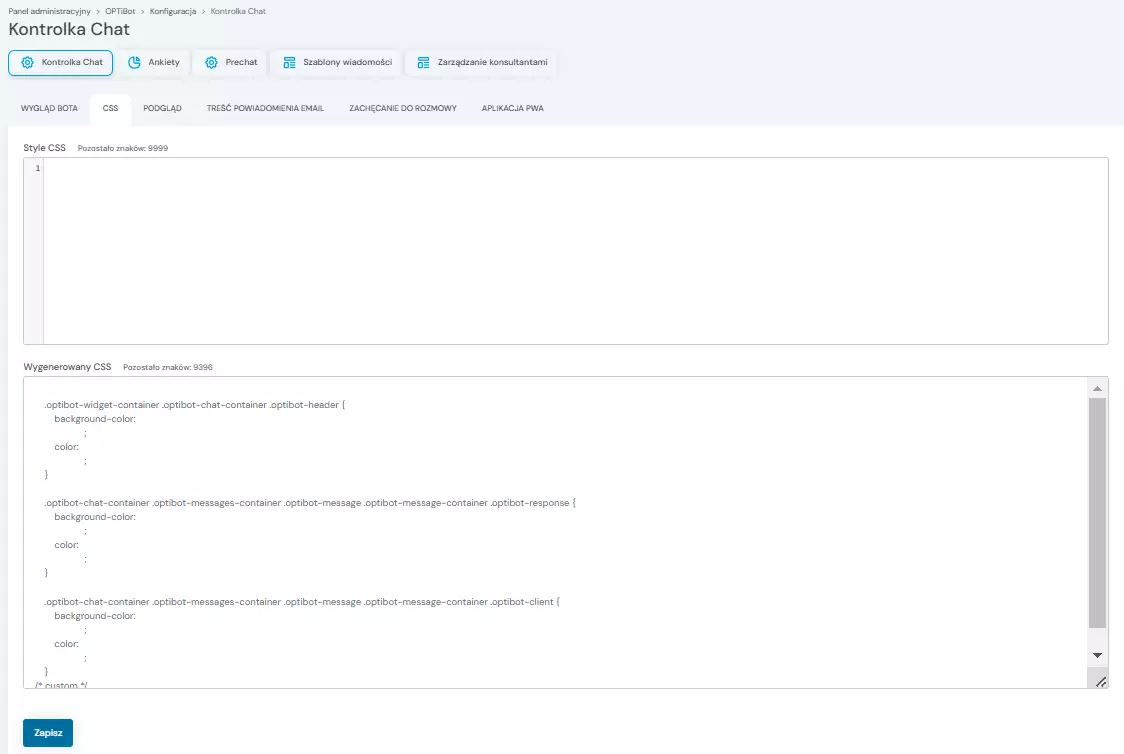
Zakładka CSS - wariant EDU
- Style CSS - pole umożliwiające dodanie własnych styli CSS
- Wygenerowany CSS - pole zawiera obecnie wygenerowane style Wirtualnego Asystenta
- Podgląd
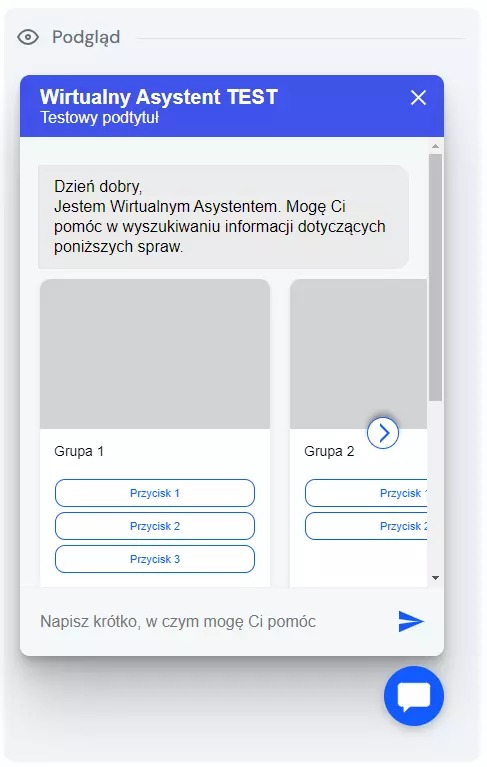
Podgląd bota - wariant EDU
- Treść Powiadomienia Email - zakładka zawiera ogólne informacje dotyczącą wysłania transkrypcji rozmowy przeprowadzonej z Wirtualnym Asystentem w formie PDF.
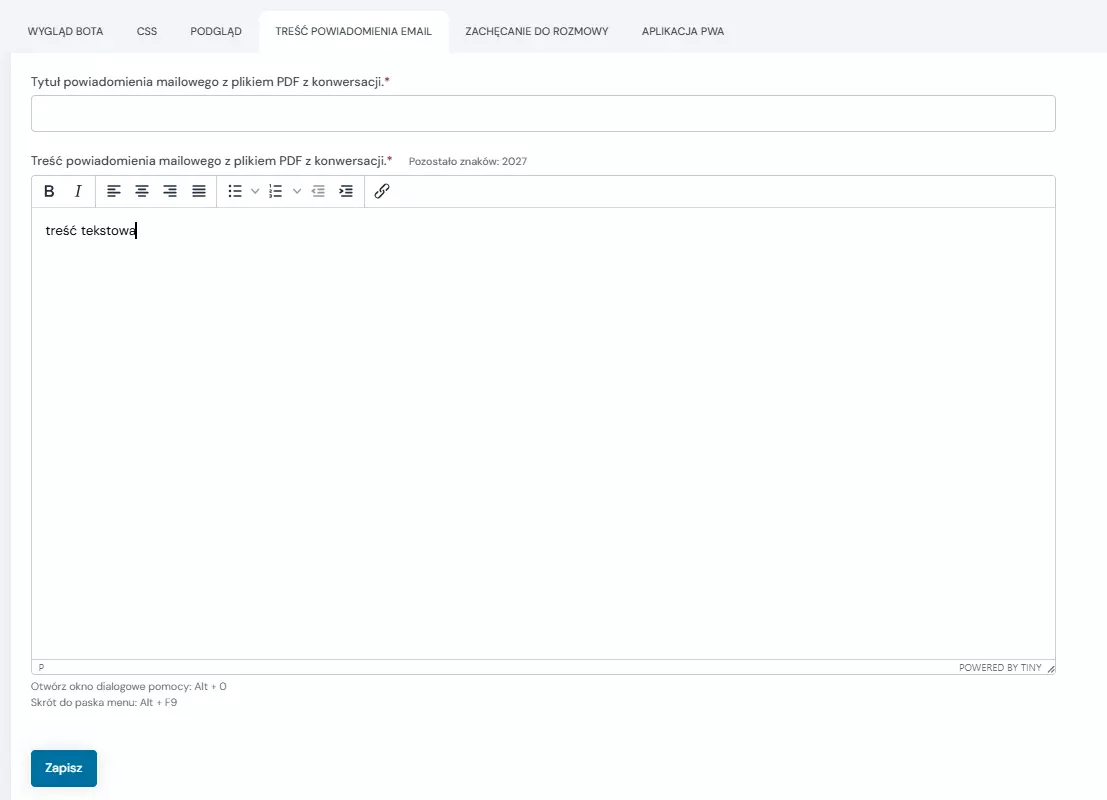
Zakładka treść powiadomienia email - wariant EDU
- Tytuł powiadomienia mailowego z plikiem PDF z konwersacji
- Treść powiadomienia mailowego z plikiem PDF z konwersacji
- Zachęcanie do rozmowy - zakładka umożliwiająca ustawienie kontrolki czatu na stronie uczelni.
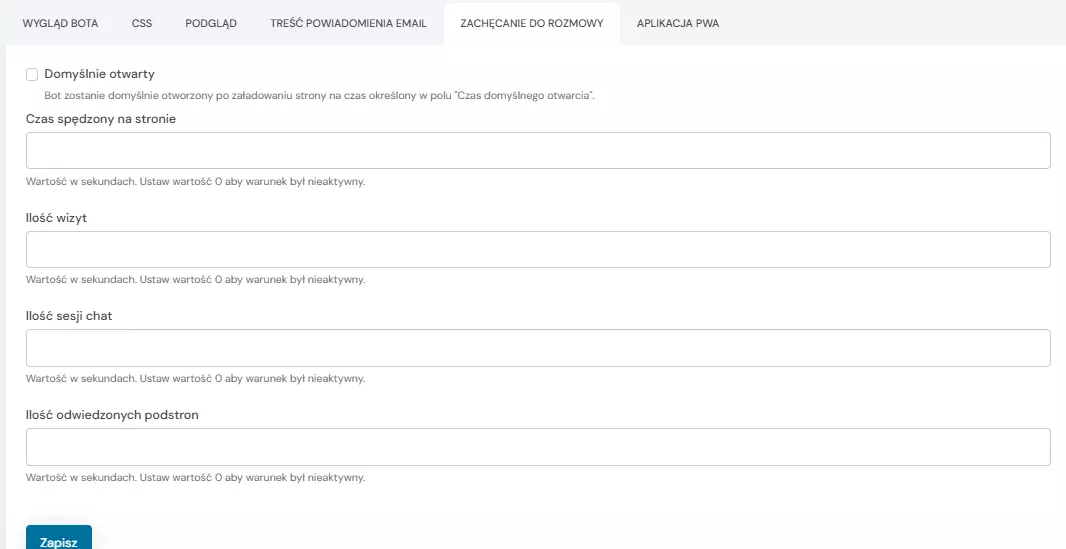
Zakładka zachęcanie do rozmowy - wariant EDU
- Domyślnie otwarty - flaga, która po zaznaczeniu sprawi, że Bot zostanie domyślnie otworzony po załadowaniu strony na czas określony w polu "Czas domyślnego otwarcia",
- Czas domyślnego otwarcia - czas wyświetlania bota w sekundach. Po tym czasie Bot zostanie ukryty. Ustaw wartość 0, aby Bot był zawsze otwarty.
W przypadku odznaczonej flagi "Domyślnie otwarty", konfiguracja wygląda następująco:
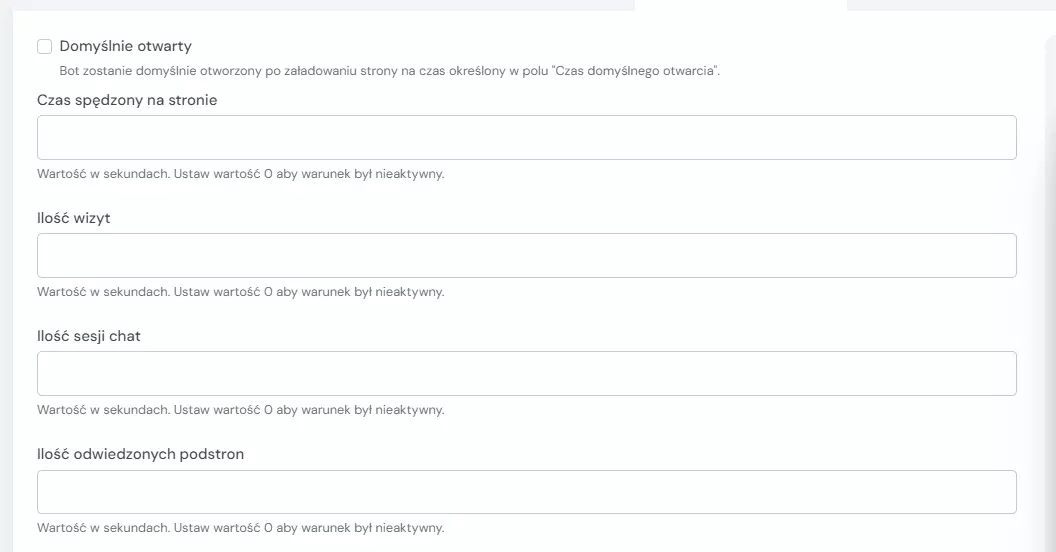
- Czas spędzony na stronie - czas, po którym kontrolka czatu zostanie zminimalizowana
- Ilość wizyt - limit przechodzenia kontrolki chat pomiędzy stronami internetowymi
- Ilość sesji czat - wykaz wszystkich rozmów przeprowadzonych z Wirtualnym Asystentem
- Ilość odwiedzonych podstron - wykaz wszystkich stron, które zostały odwiedzone przez użytkownika chatu
Informacja: Wartości w polach konfiguracyjnych wyrażane w sekundach. Ustaw wartość 0 aby warunek był nieaktywny.
- Aplikacja PWA
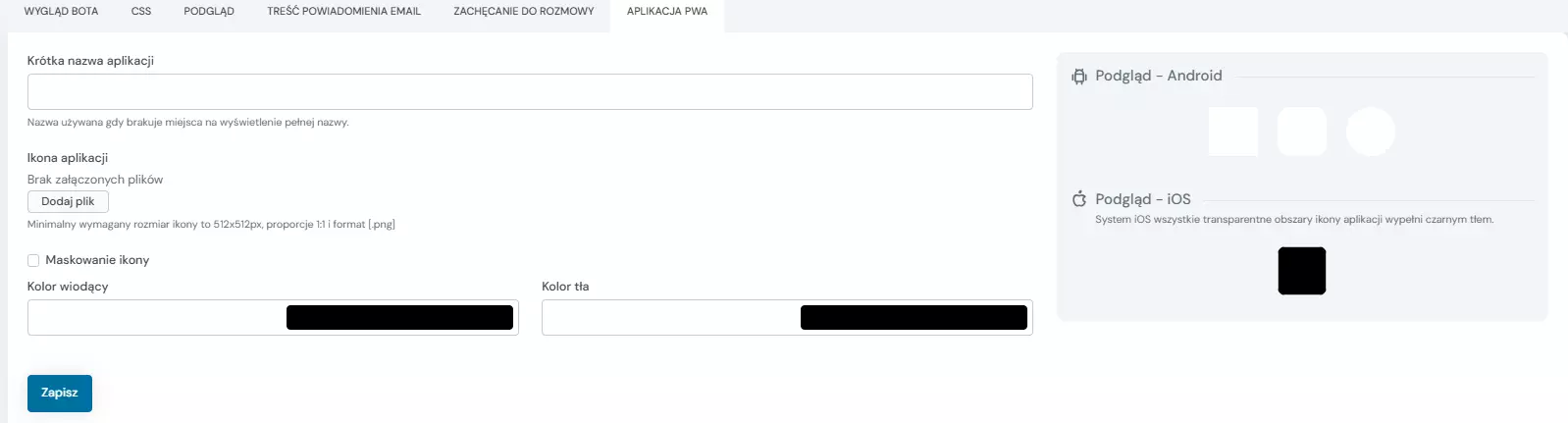
Zakładka Aplikacja PWA - wariant EDU
Aplikacja PWA (ang. Progressive Web App), spowoduje dodanie skrótu wraz z ikoną i odpowiednią nazwą na urządzeniu mobilnym.
- Panel pozwala na nadawanie krótkiej nazwy aplikacji PWA pozwalającej na zastąpienie długiej nazwy Wirtualnego Asystenta.
- Panel umożliwia dołączenie grafiki używanej jako ikona aplikacji PWA oraz wybór kolorystyki aplikacji tj. koloru wiodącego oraz koloru tła.
Ustawienia formularza należy zapisać przy użyciu przycisku 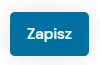 , który znajduje się na dole formularza.
, który znajduje się na dole formularza.
Ankiety
- Dostęp do Ankiet
Aby przejść do Ankiet, należy wybrać Ankiety z menu opcji Konfiguracja.
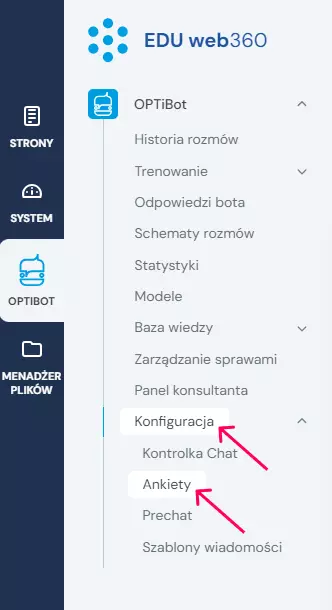
- Interfejs Ankiet
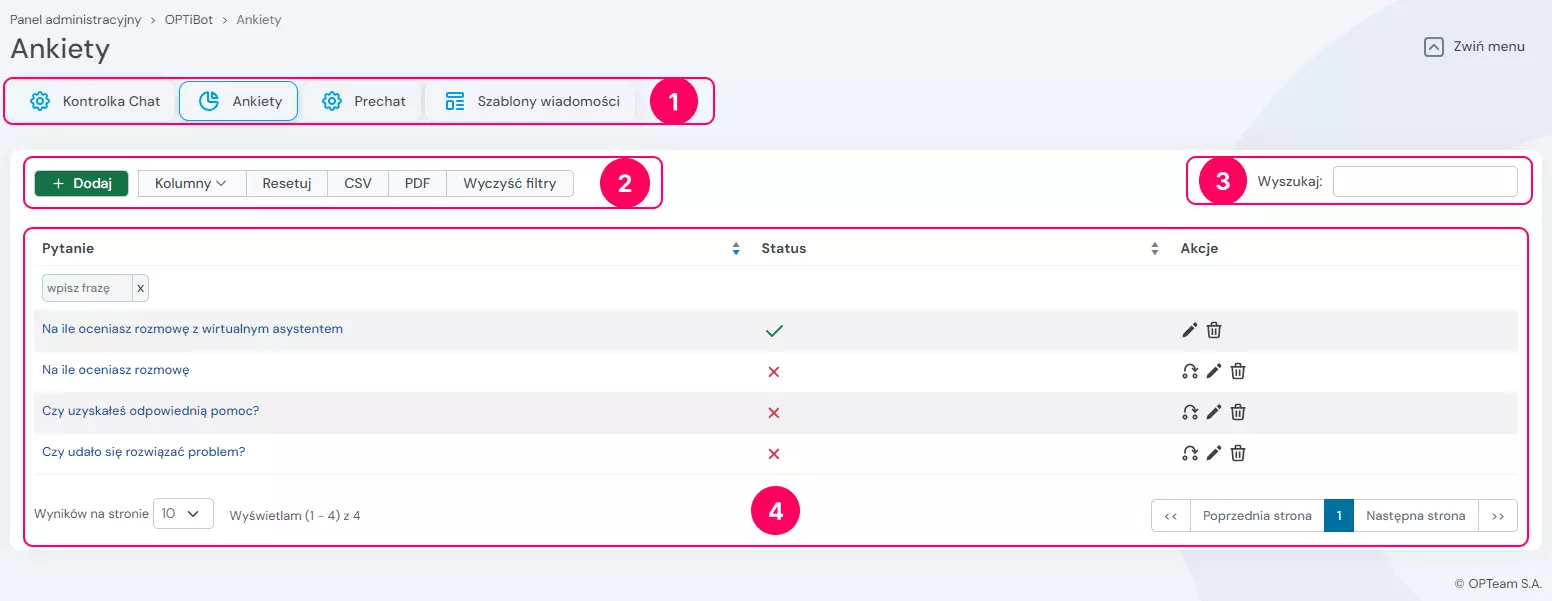
1. Menu opcji - dodatkowe. Powielenie pozycji z menu opcji Konfiguracja. ![]() umożliwia zwijanie i rozwijanie tej sekcji.
umożliwia zwijanie i rozwijanie tej sekcji.
2. Przyciski:
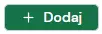 - przenosi do formularza dodawania ankiety,
- przenosi do formularza dodawania ankiety,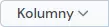 - umożliwiający zarządzanie wyświetlaniem kolumn w gridzie,
- umożliwiający zarządzanie wyświetlaniem kolumn w gridzie,  kolumna włączona,
kolumna włączona, - resetujący ustawienia wyświetlania kolumn,
- resetujący ustawienia wyświetlania kolumn,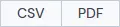 - eksport danych z listy do formatów .csv oraz .pdf,
- eksport danych z listy do formatów .csv oraz .pdf,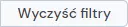 - czyszczący wszystkie ustawienia zawężające (filtrujące) wyniki na gridzie.
- czyszczący wszystkie ustawienia zawężające (filtrujące) wyniki na gridzie.
3. Input wyszukiwarki umożliwiający dynamiczne wyszukanie rekordów w gridzie po wpisanej frazie (min. 1 znak).
![]()
4. Grid z listą ankiet - wybrane kolumny mają możliwość sortowania ![]() , wyszukiwania oraz filtrowania danych.
, wyszukiwania oraz filtrowania danych.
- Pytanie - danej ankiety
- Status - aktywacji danej ankiety
- Kolumna Akcje:
 aktywuje ankietę
aktywuje ankietę przeniesienie do formularza edycji ankiety
przeniesienie do formularza edycji ankiety usuń wpis - usuwa ankietę w sposób trwały
usuń wpis - usuwa ankietę w sposób trwały
- Zarządzanie wynikami na stronie oraz paginacja


- Dodawanie ankiety
Aby dodać ankietę, należy użyć przycisku![]() .
.
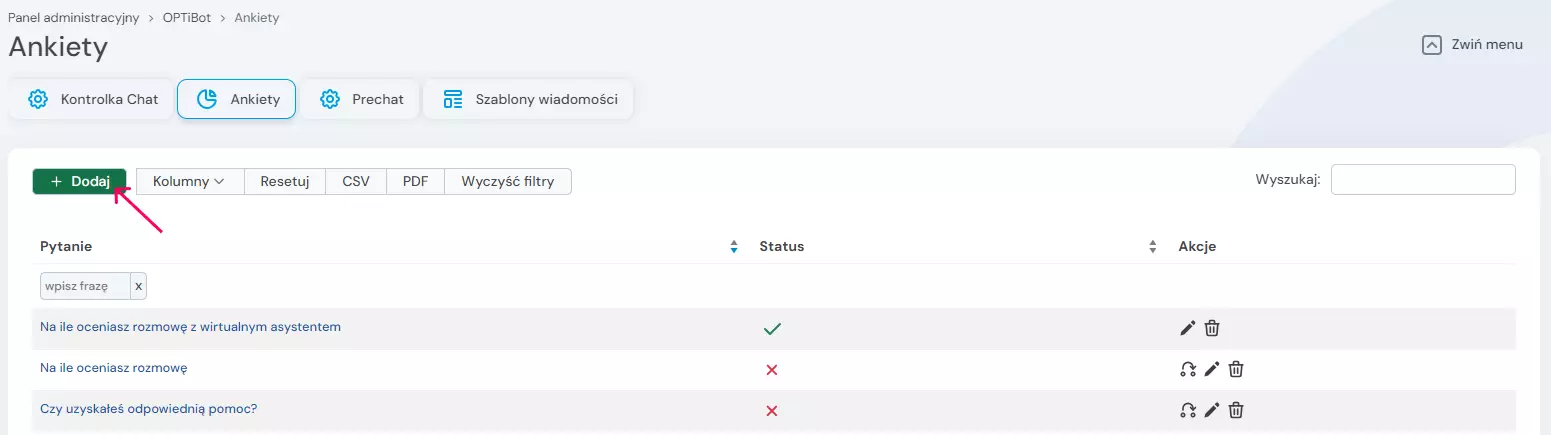
Formularz składa się z jednej zakładki Dane Podstawowe:
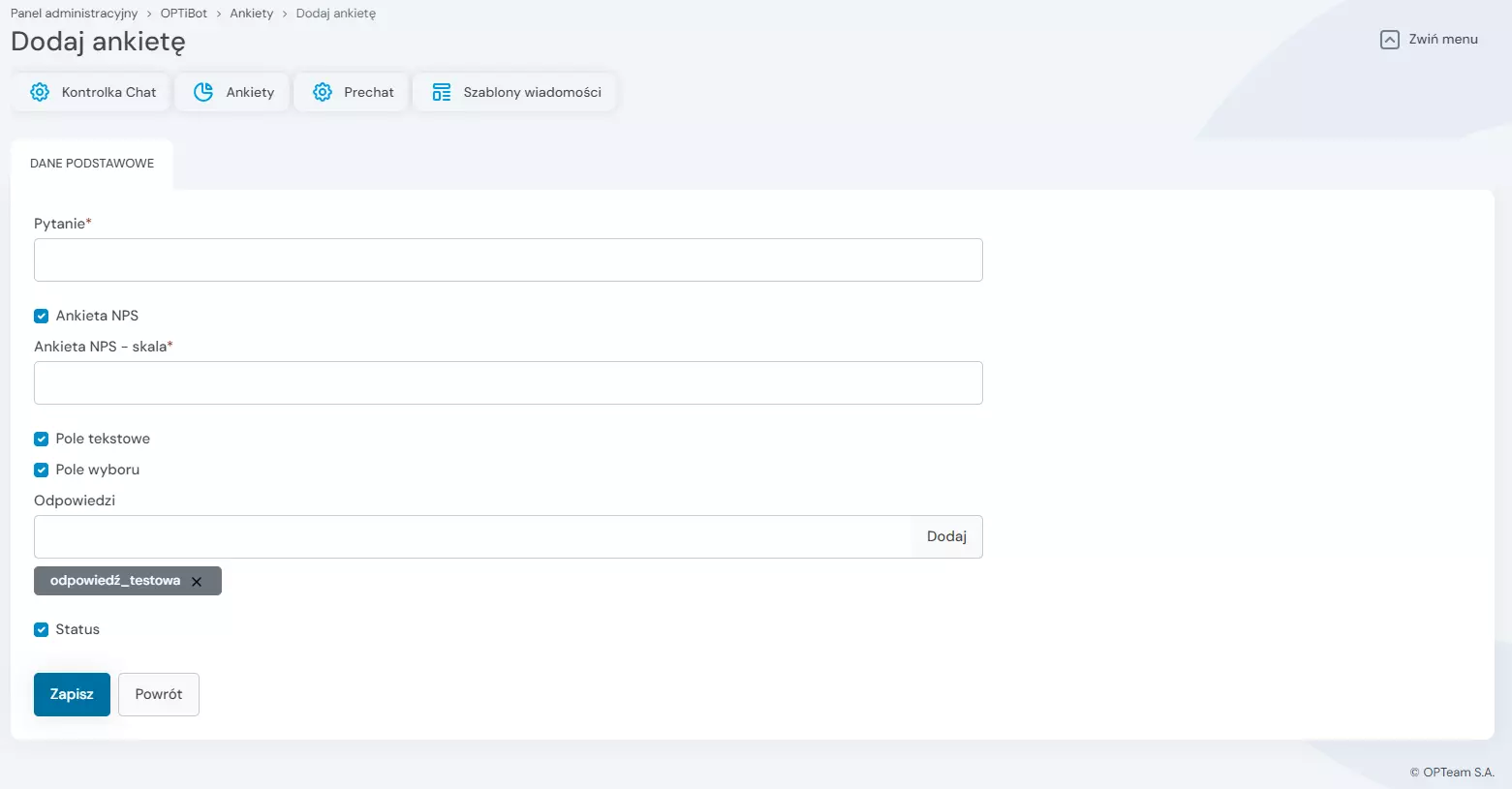
- Pytanie - pole umożliwiające wpisanie treści pytania ankiety
- Ankieta NPS - zaznaczenie tej flagi spowoduje, że ankieta będzie miała charakter badania NPS
- Ankieta NPS skala - pole umożliwiające ustawienie skali do ankiety NPS, wymagane podanie liczby
- Pole tekstowe - flaga, która po zaznaczeniu dodaje pole tekstowe do ankiety
- Pole wyboru - flaga, która po zaznaczeniu dodaje pole wyboru do ankiety
- Odpowiedzi - poprzez wpisanie w pole tekstowe i zatwierdzenie przyciskiem Dodaj, zostaną dodane pod inputem możliwe odpowiedzi do ankiety
- Status - flaga, jeśli jest zaznaczona oznacza aktywację ankiety
Informacja: Jeśli dodanych w systemie jest kilka ankiet, to tylko ta, która ma zaznaczoną flagę status może być aktywna. Jeśli za pomocą "Aktywuj ankietę" z poziomu listy ankiet w kolumnie akcje aktywujemy daną ankietę, należy pamiętać, że wszystkie pozostałe będą miały odznaczoną flagę Status.
- Edytowanie ankiety
Aby edytować ankietę, należy kliknąć Treść pytania lub użyć ikony ![]() w kolumnie Akcje przy danym rekordzie.
w kolumnie Akcje przy danym rekordzie.
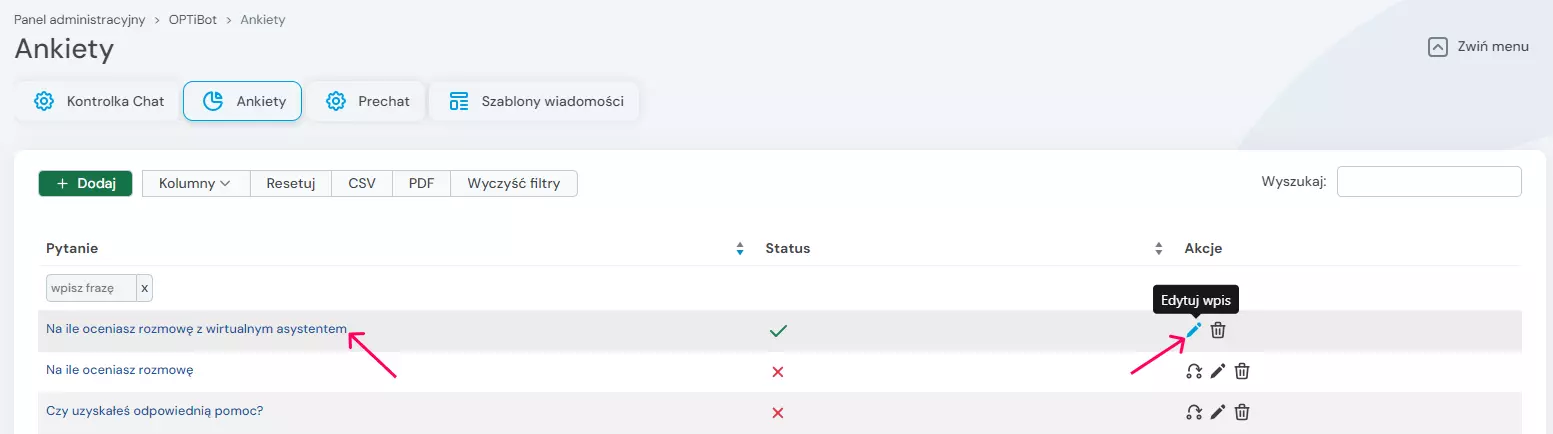
Edycja ankiety odbywa się z poziomu formularza, którego obsługa, dostępne pola, jest taka sama jak w przypadku Dodawania nowej ankiety.
- Usuwanie ankiety
Aby usunąć ankietę w sposób trwały, należy użyć ikony ![]() w kolumnie Akcje przy danym rekordzie.
w kolumnie Akcje przy danym rekordzie.
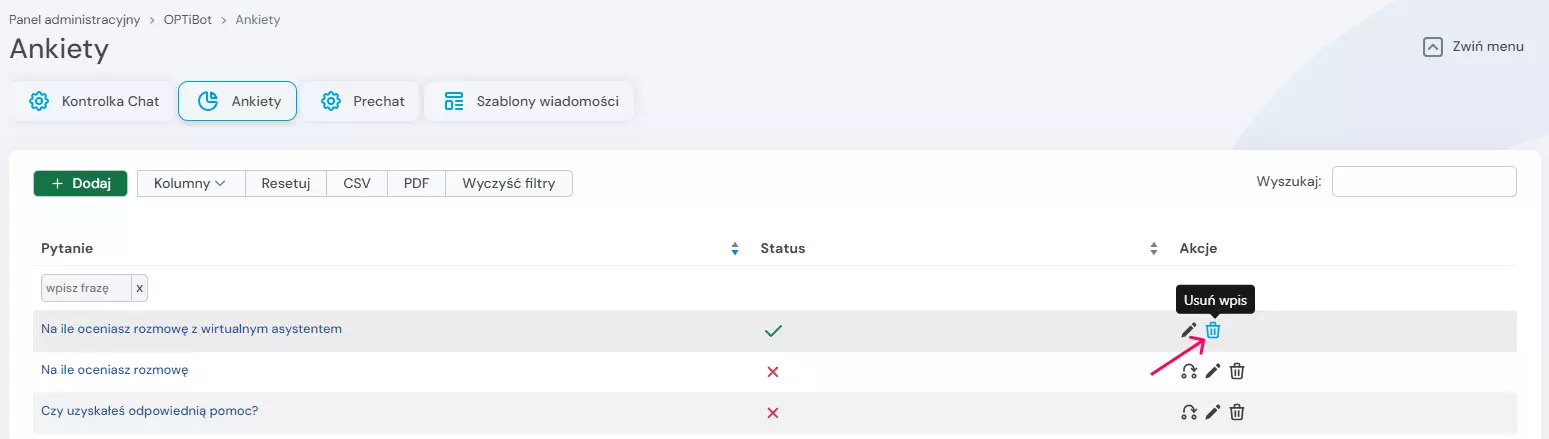
Następnie system wygeneruje okno dialogowe wymagające potwierdzenia operacji.
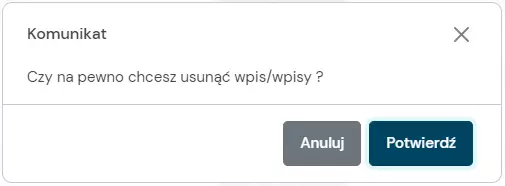
- Aktywacja ankiety
Aby aktywować ankietę, należy użyć ikony![]() w kolumnie Akcje przy danym rekordzie.
w kolumnie Akcje przy danym rekordzie.
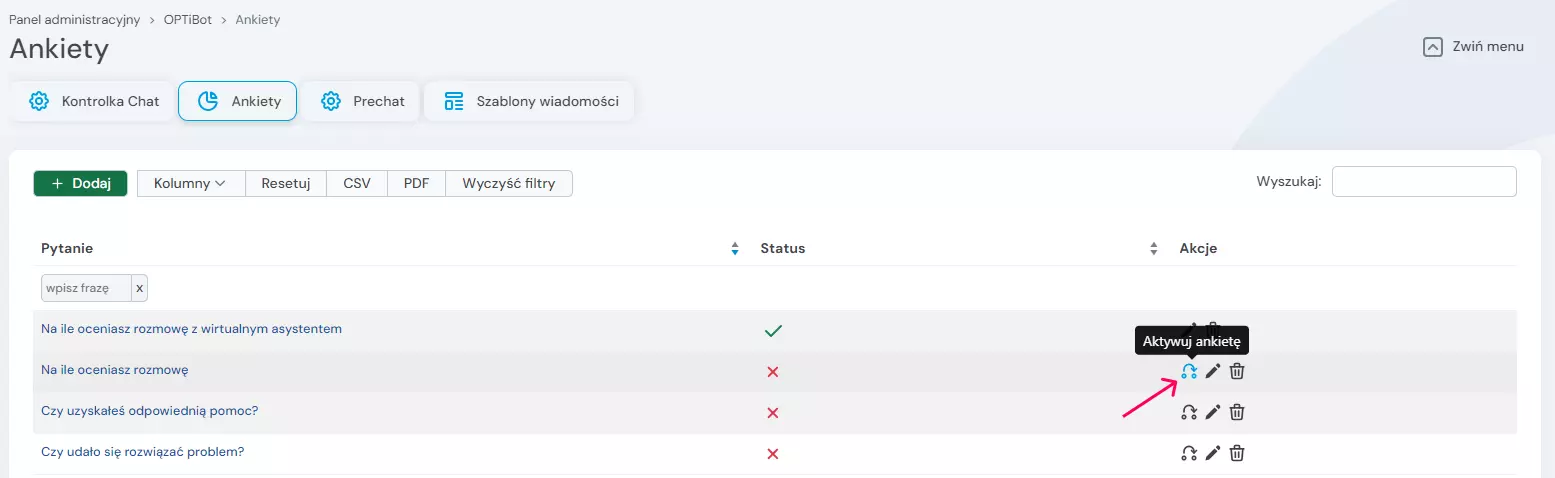
Prechat
- Dostęp do Prechat
Aby przejść do Prechat, należy wybrać Prechat z menu opcji Konfiguracja.
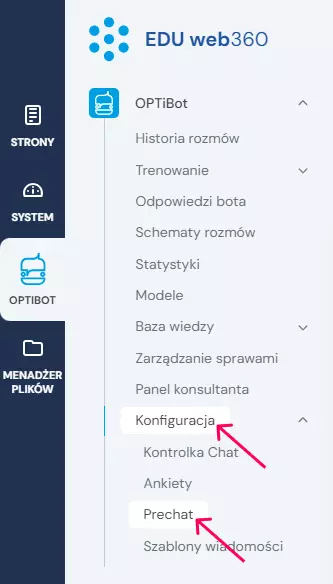
- Konfiguracja Prechat
Formularz konfiguracyjny składa się z:
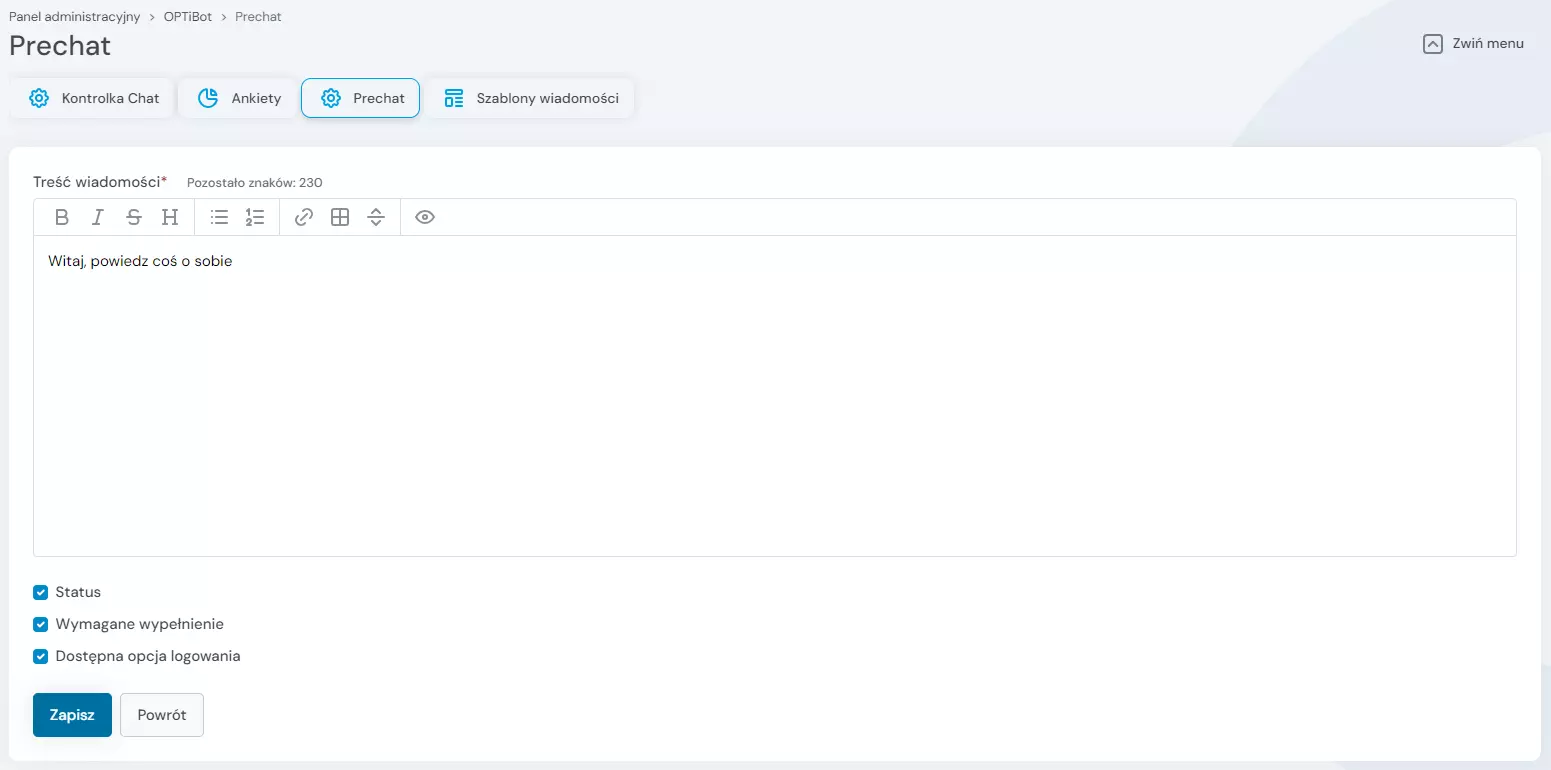
- Treść wiadomości - pole umożliwiające wpisanie treści prechat,
- Status - aktywacja prechatu,
- Wymagane wypełnienie - flaga, jeśli jest zaznaczona, określa warunek obowiązku wypełnienia prechatu,
- Dostępna opcja logowania - flaga, jeśli jest zaznaczona, poprosi o podanie poświadczeń.
Szablony wiadomości
- Dostęp do Szablonów wiadomości
Aby przejść do Szablonów wiadomości, należy wybrać Szablony wiadomości z menu opcji Konfiguracja.
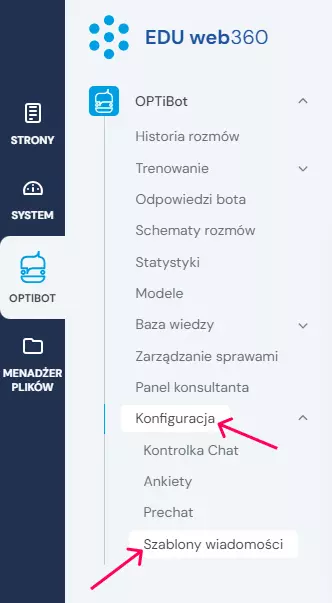
- Interfejs Szablonów wiadomości
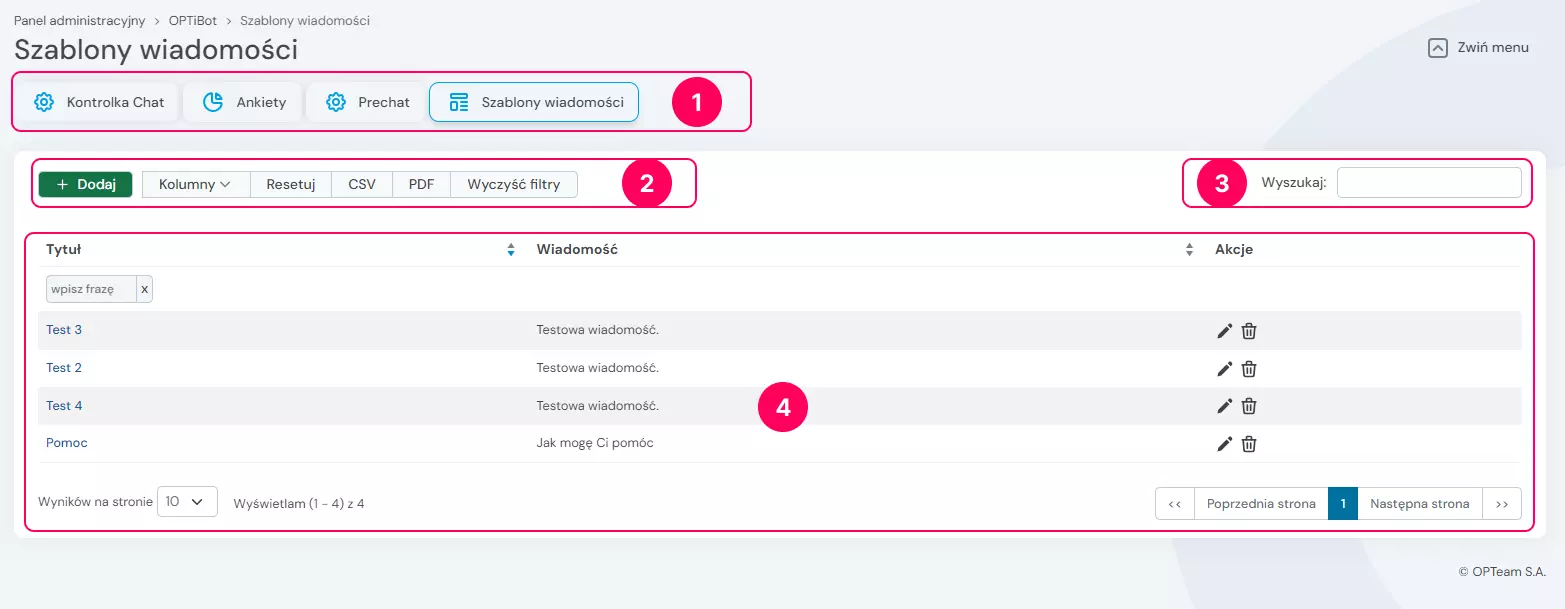
1. Menu opcji - dodatkowe. Powielenie pozycji z menu opcji Konfiguracja. ![]() umożliwia zwijanie i rozwijanie tej sekcji.
umożliwia zwijanie i rozwijanie tej sekcji.
2. Przyciski:
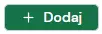 - przenosi do formularza dodawania szablonu wiadomości,
- przenosi do formularza dodawania szablonu wiadomości,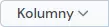 - umożliwiający zarządzanie wyświetlaniem kolumn w gridzie,
- umożliwiający zarządzanie wyświetlaniem kolumn w gridzie,  kolumna włączona,
kolumna włączona, - resetujący ustawienia wyświetlania kolumn,
- resetujący ustawienia wyświetlania kolumn,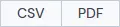 - eksport danych z listy do formatów .csv oraz .pdf,
- eksport danych z listy do formatów .csv oraz .pdf,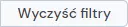 - czyszczący wszystkie ustawienia zawężające (filtrujące) wyniki na gridzie.
- czyszczący wszystkie ustawienia zawężające (filtrujące) wyniki na gridzie.
3. Input wyszukiwarki umożliwiający dynamiczne wyszukanie rekordów w gridzie po wpisanej frazie (min. 1 znak).
![]()
4. Grid z listą szablonów wiadomości - wybrane kolumny mają możliwość sortowania ![]() , wyszukiwania oraz filtrowania danych.
, wyszukiwania oraz filtrowania danych.
- Tytuł - danego szablonu
- Wiadomość - treść wiadomości szablonu
- Kolumna Akcje:
 przeniesienie do formularza edycji szablonu wiadomości,
przeniesienie do formularza edycji szablonu wiadomości, usuń wpis - usuwa szablon wiadomości w sposób trwały
usuń wpis - usuwa szablon wiadomości w sposób trwały
- Zarządzanie wynikami na stronie oraz paginacja


- Dodawanie szablonu wiadomości
Aby dodać szablon wiadomości, należy użyć przycisku![]() .
.
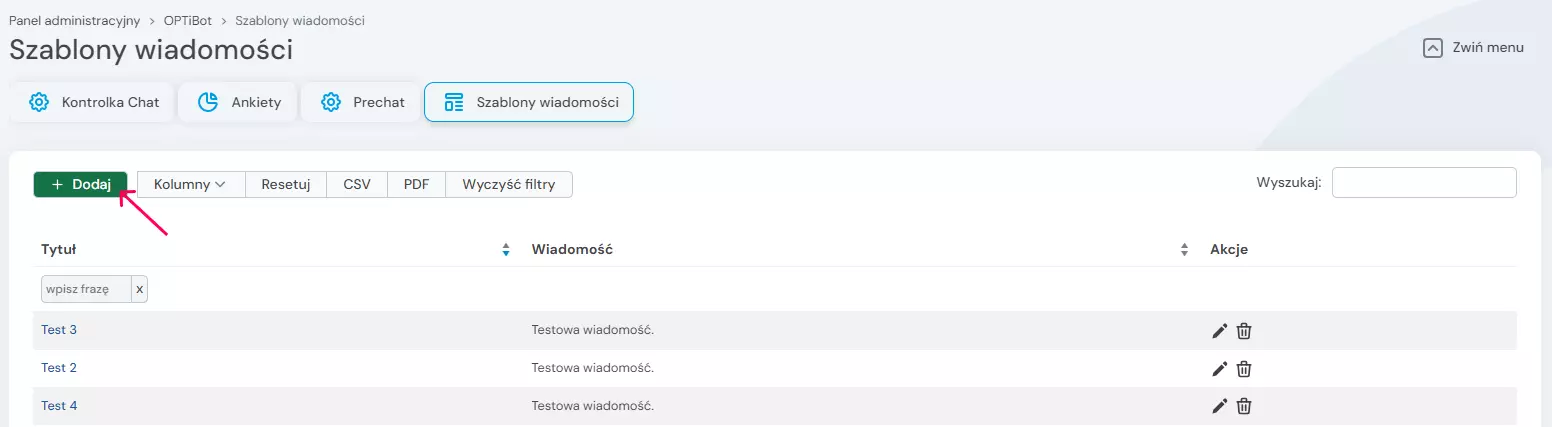
Formularz składa się z dwóch pól:
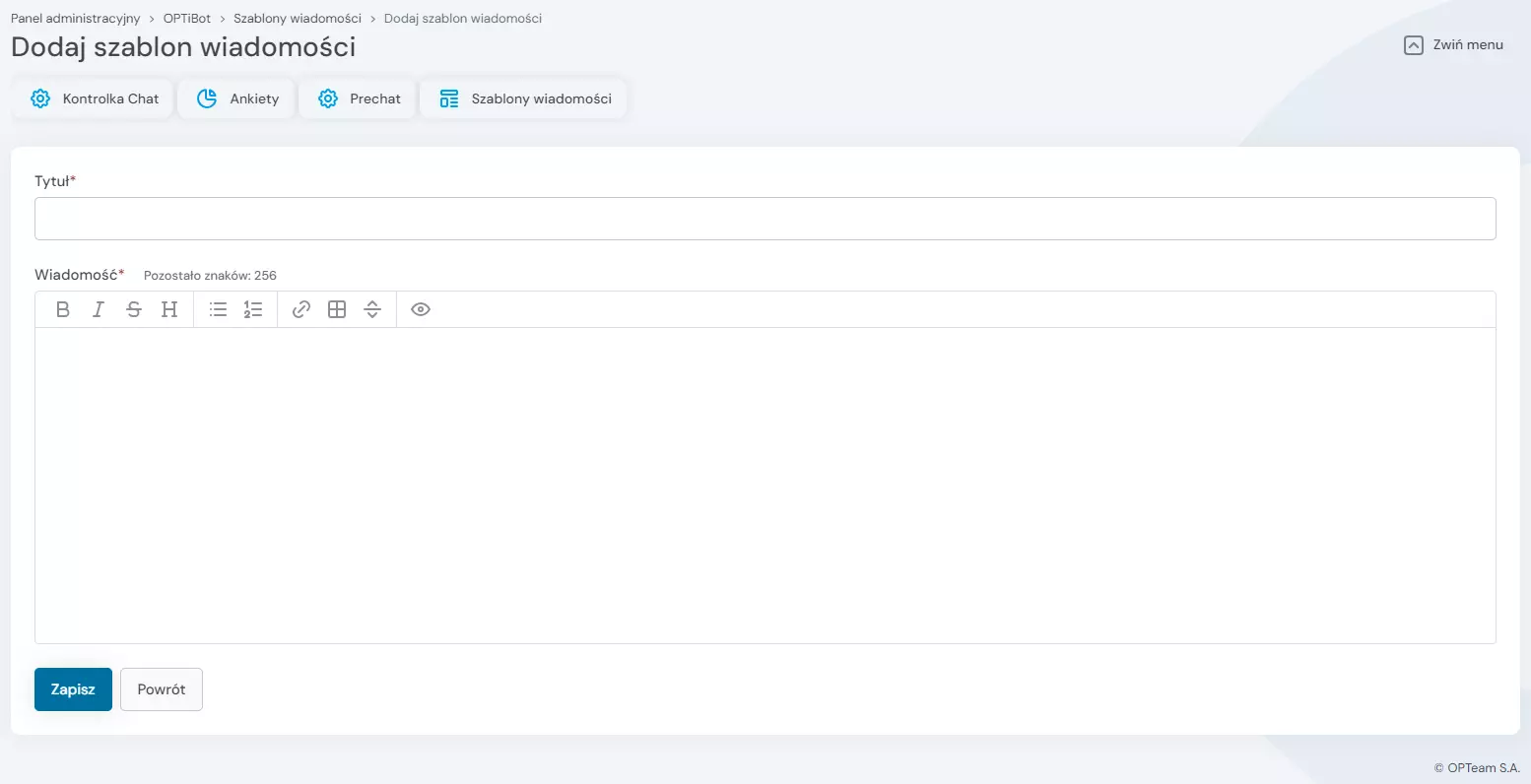
- Tytuł - pole umożliwiające wpisanie tytułu szablonu wiadomości
- Wiadomość - pole umożliwiające wpisanie treści wiadomości szablonu
- Edytowanie ankiety
Aby edytować szablon wiadomości, należy kliknąć Tytuł szablonu wiadomości lub użyć ikony ![]() w kolumnie Akcje przy danym rekordzie.
w kolumnie Akcje przy danym rekordzie.
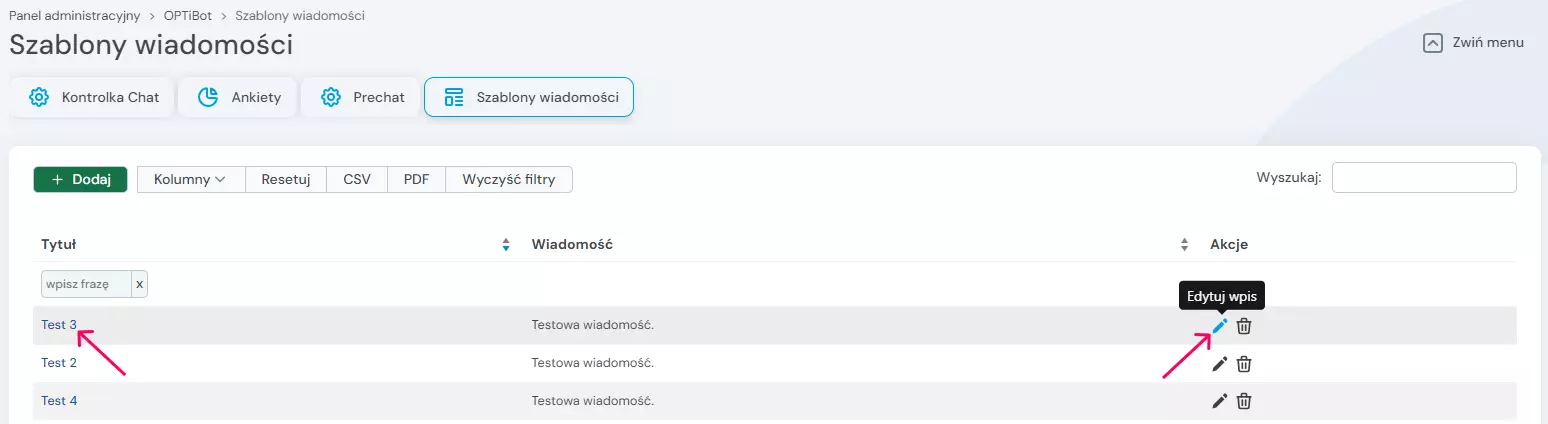
Edycja szablonu wiadomości odbywa się z poziomu formularza, którego obsługa, dostępne pola, jest taka sama jak w przypadku Dodawania nowego szablonu wiadomości.
- Usuwanie szablonu wiadomości
Aby usunąć szablon wiadomości w sposób trwały, należy użyć ikony ![]() w kolumnie Akcje przy danym rekordzie.
w kolumnie Akcje przy danym rekordzie.
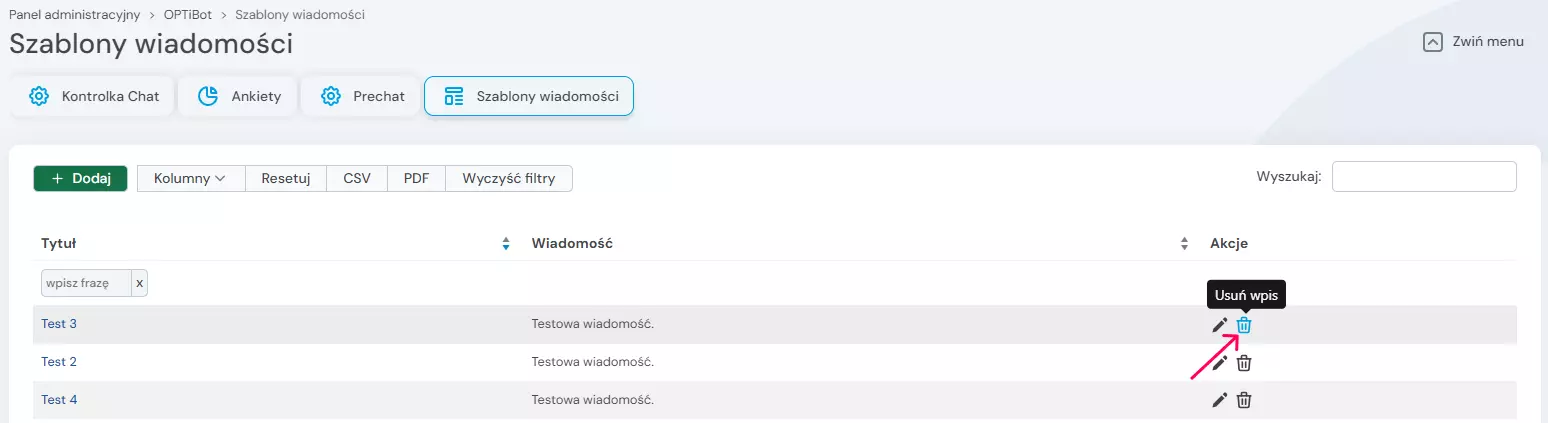
Następnie system wygeneruje okno dialogowe wymagające potwierdzenia operacji.
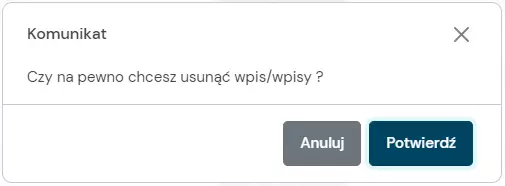
Zarządzanie konsultantami
- Dostęp do opcji Zarządzanie konsultantami
Aby przejść do Zarządzania konsultantami, należy wybrać Zarządzanie konsultantami z menu opcji Konfiguracja.
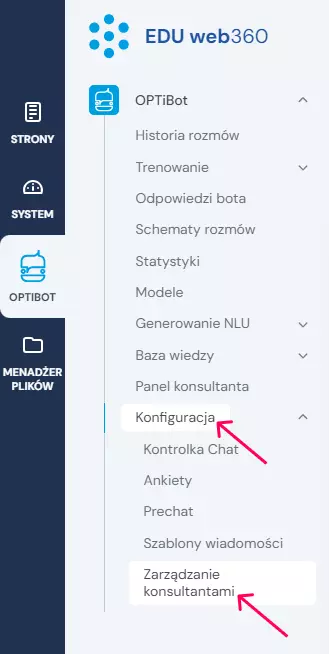
- Interfejs Zarządzania konsultantami
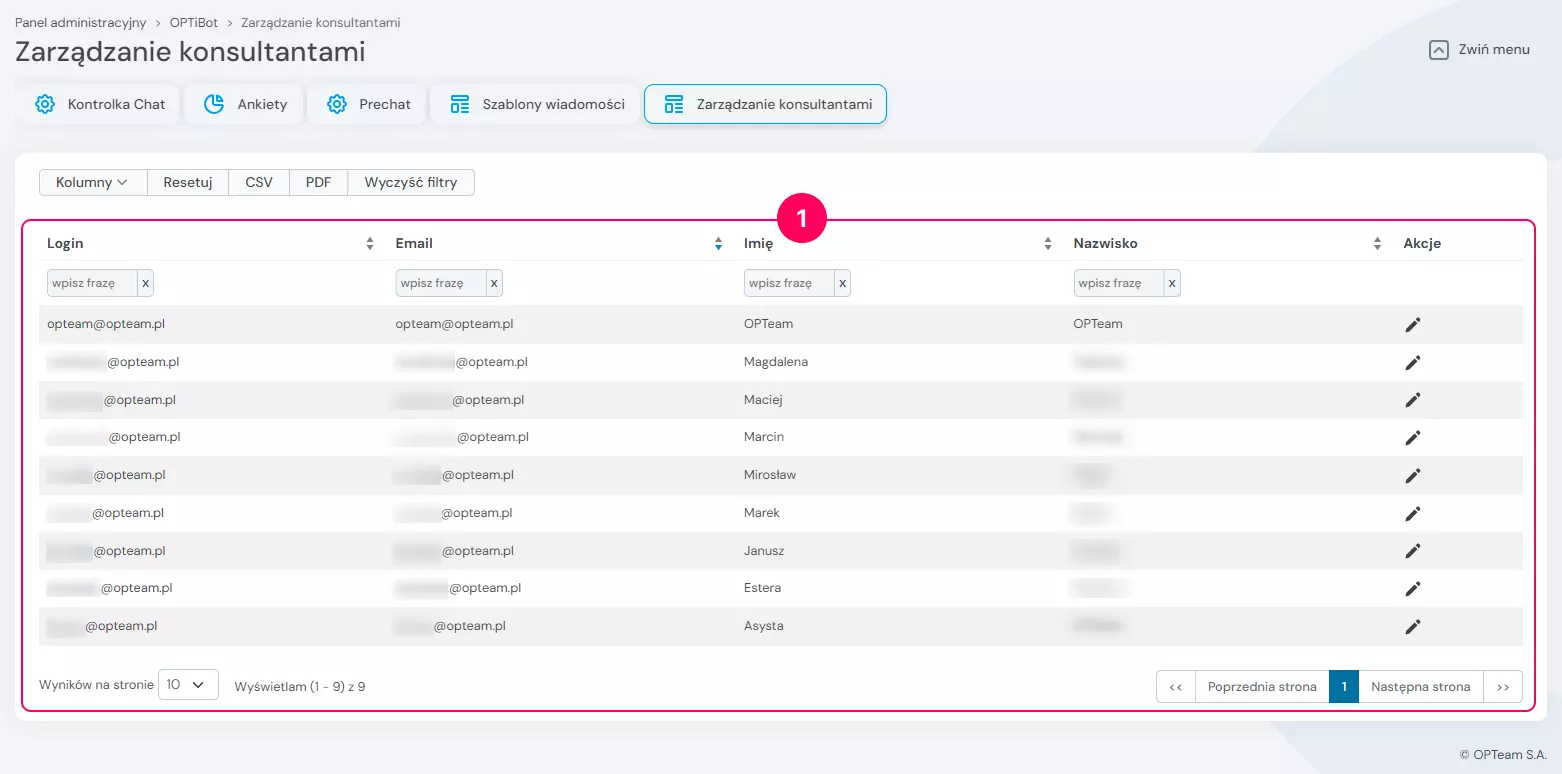
Interfejs panelu zarządzania konsultantami - wariant EDU
1. Lista wszystkich użytkowników w panelu. Należy użyć ikony ![]() w kolumnie Akcje przy danym użytkowniku, któremu chcemy nadać uprawnienia koordynatora.
w kolumnie Akcje przy danym użytkowniku, któremu chcemy nadać uprawnienia koordynatora.